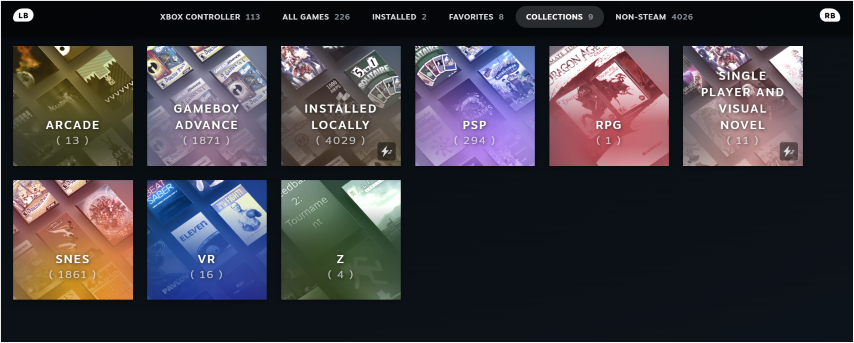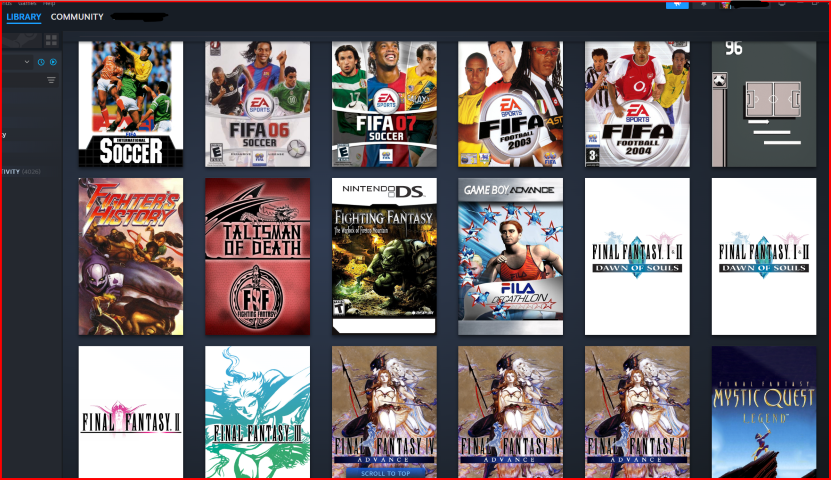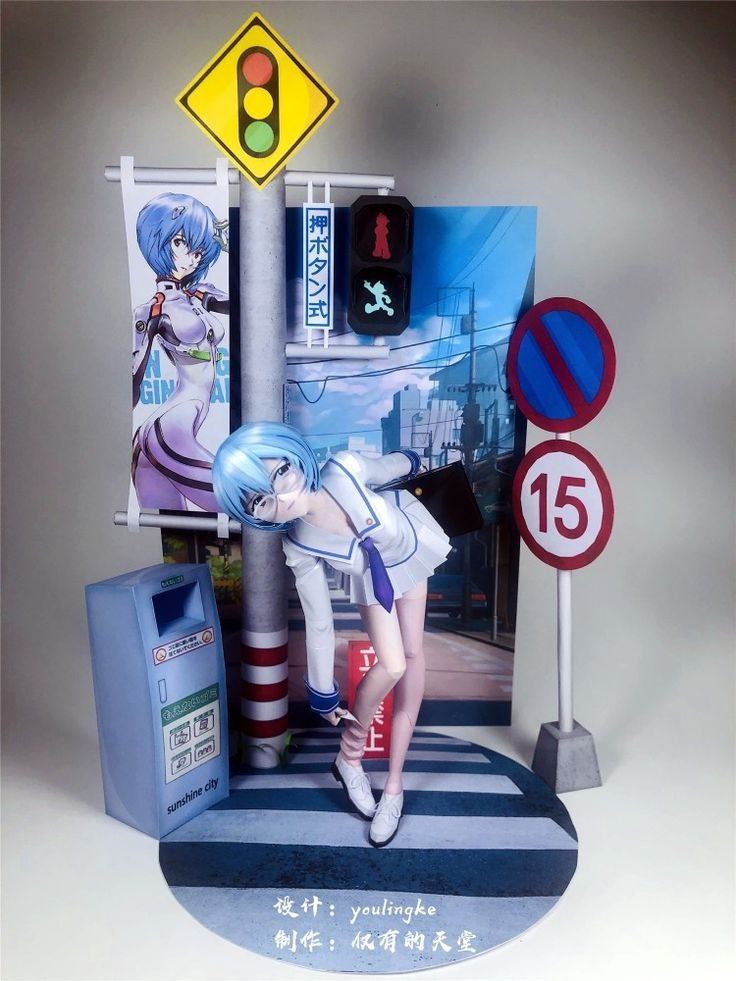Retro Emulators in Steam Library Setup Guide
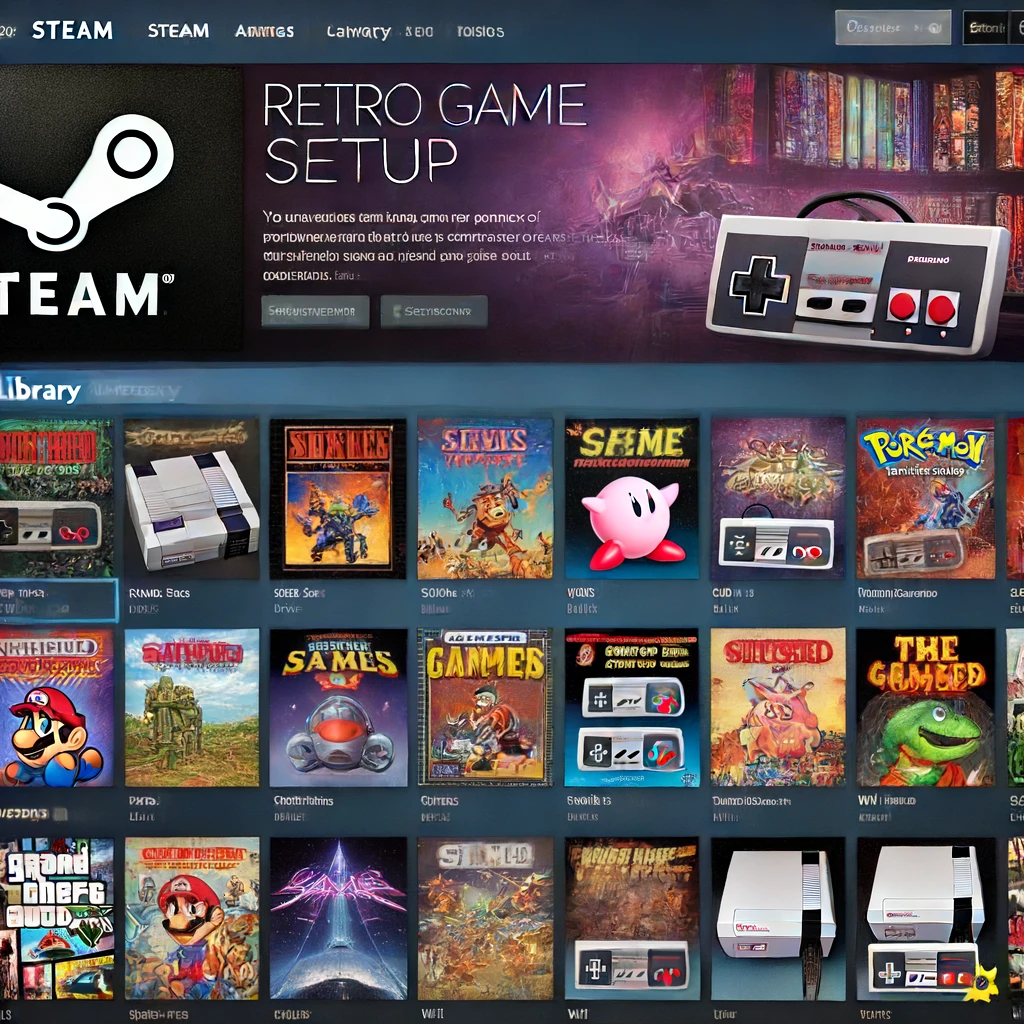
If you remember my earlier post about retro gaming with Hyperspin, I’ve decided to ditch the fancy launcher. Instead, I’m going for a more straightforward setup by using basic emulators and combining them all in the STEAM app.
After completing the article, I discovered that EmuDeck is now available on Windows. Additionally, I’ve encountered a significant issue with Steam Rom Manager while using RetroArch. Therefore, I’m updating this guide to use EmuDeck instead.
If you prefer not to use EmuDeck, you can still refer to the original article provided below.
This method is easier than using a front-end launcher, and it lets you show off to your Steam friends. It’s also neater to use Steam as a retro game launcher, and you can utilize Big Picture mode to stream it to your TV or other devices.
In addition to using Steam as your retro launcher, EmuDeck now allows you to use Pegasus and EmulationStation as launchers as well.
Requirements
The requirements for this setup include EmuDeck, ROMs, and ample hard drive space.
Optional
Most people think they need an SSD to load retro games faster. While that’s true for newer 3D games, my research shows that an HDD performs just as well as an SSD for loading retro games. So, don’t waste your money on an SSD. Instead, invest in a 2TB or larger HDD. Why? Once you dive into retro gaming, you’ll want more space for your growing collection, and the need for storage will be endless.
How to Set it Up
With EmuDeck, the setup process is straightforward—just click “Next” a few times, and you’re done.
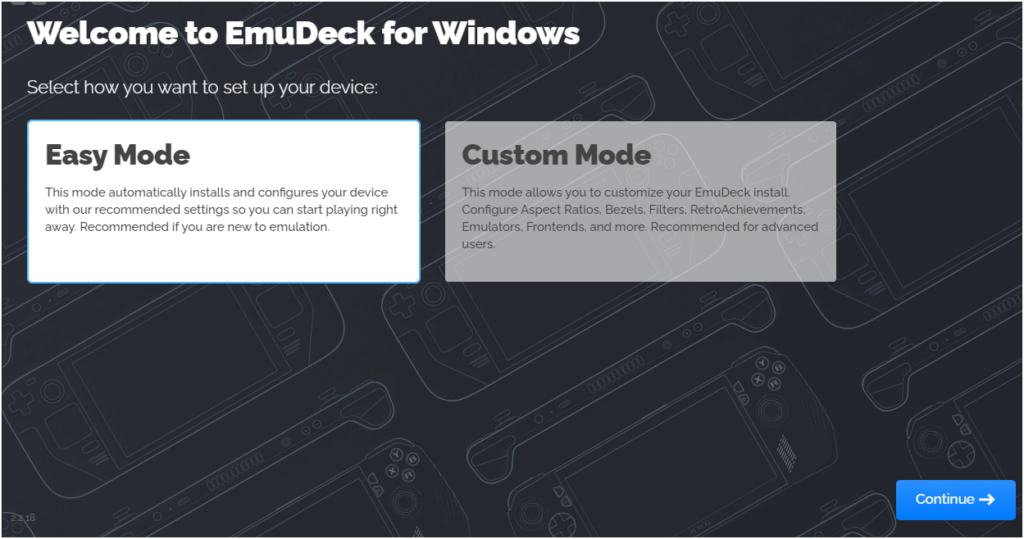
If you want to select all available emulators, choose “Easy Mode.” If you’d like more control over the setup, choose “Custom.”
You’ll need to select your hard drive, emulators, and ROMs folder, but simply following the on-screen instructions and pictures will guide you through it.
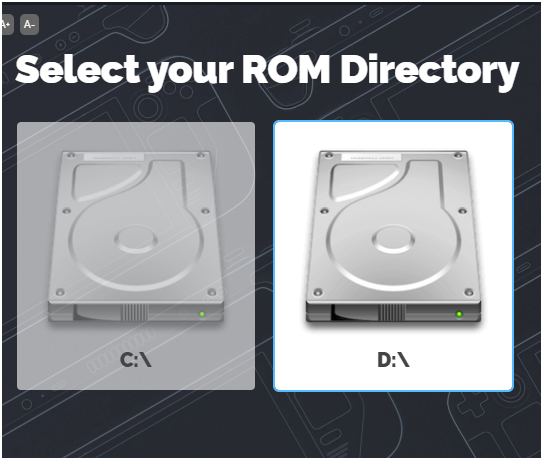
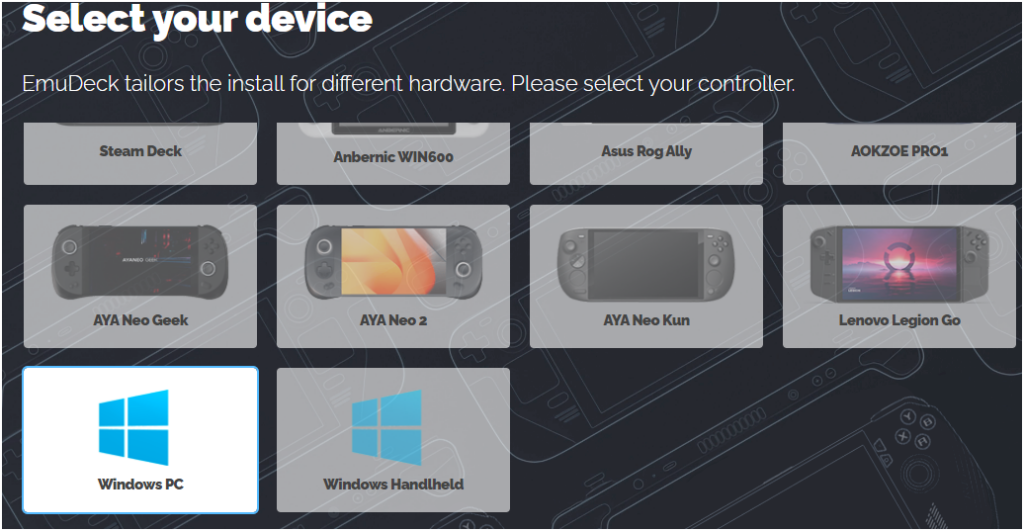
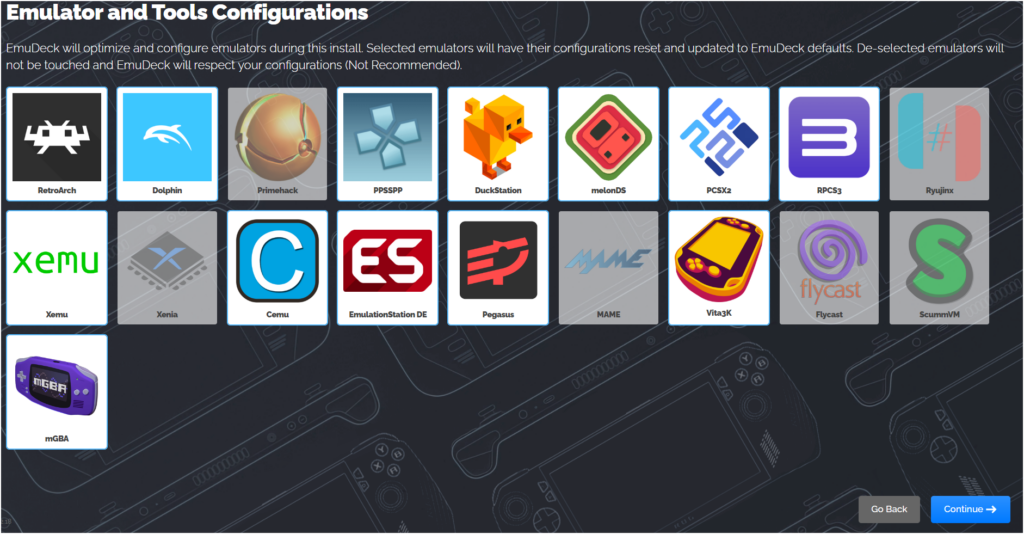
The next choice is just your preference in gaming.
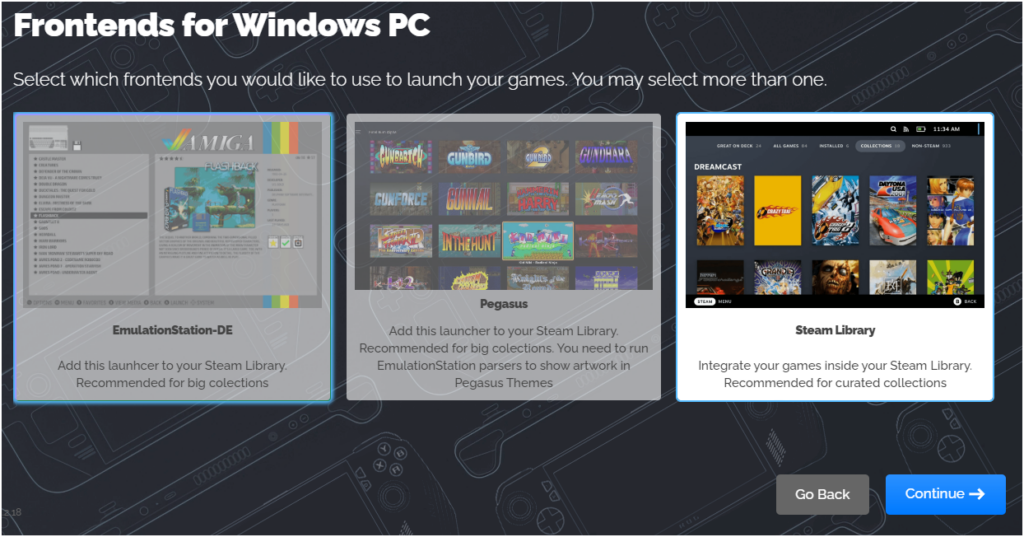
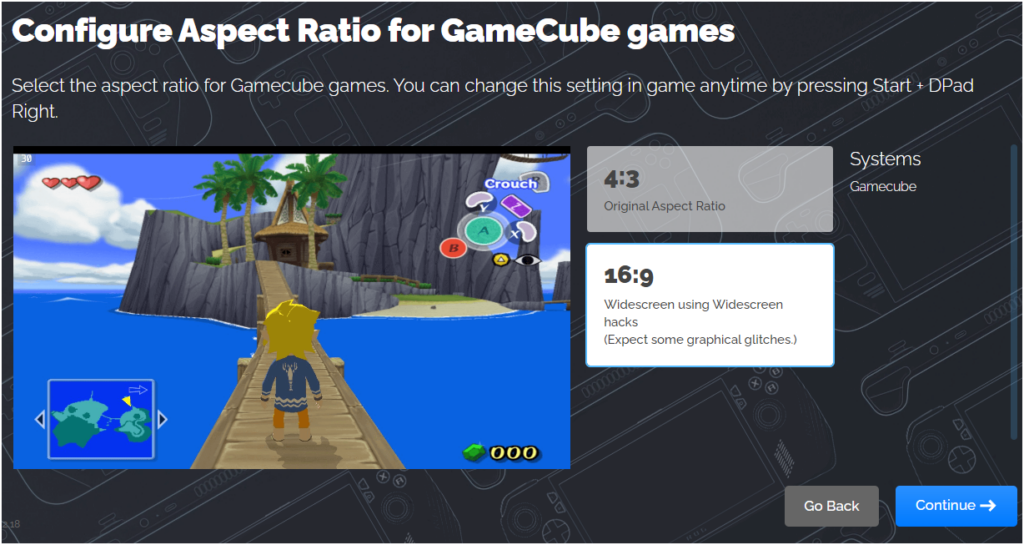
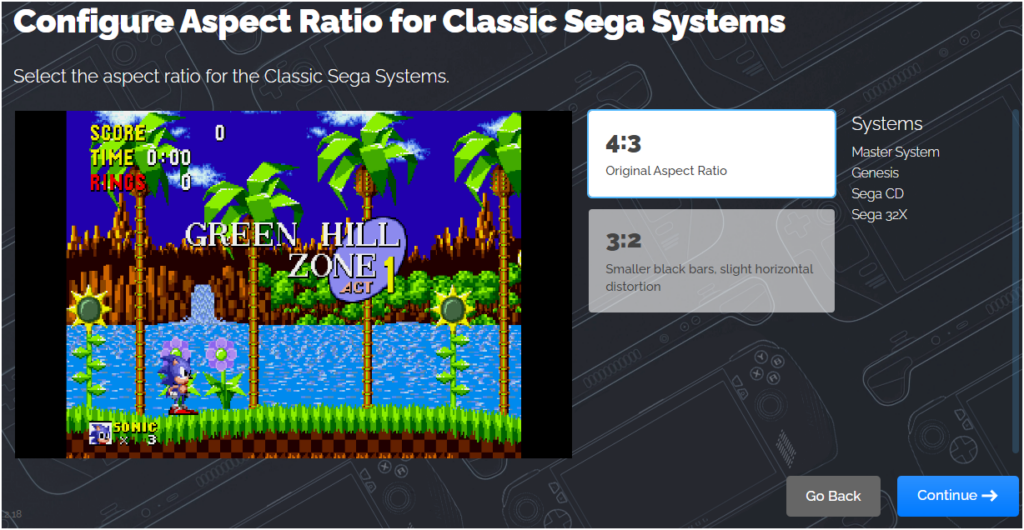
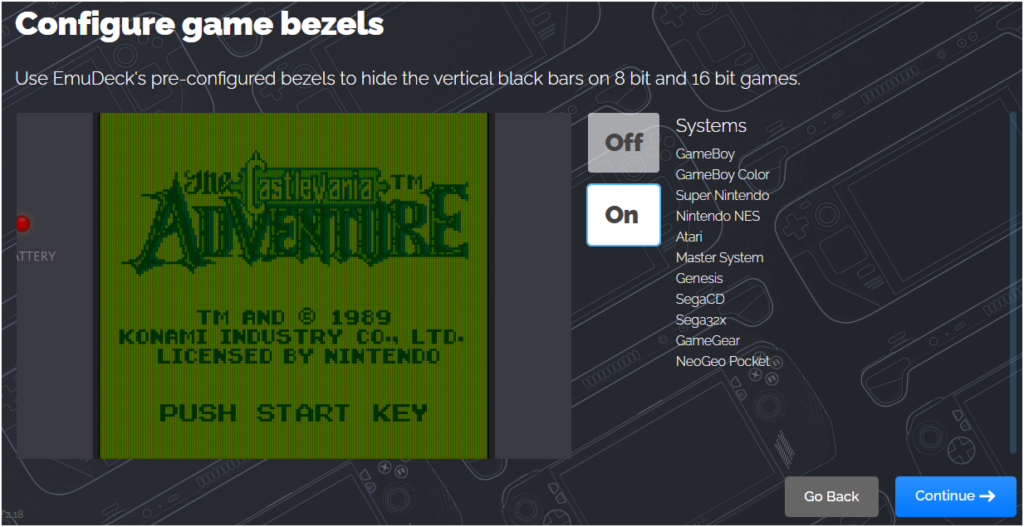
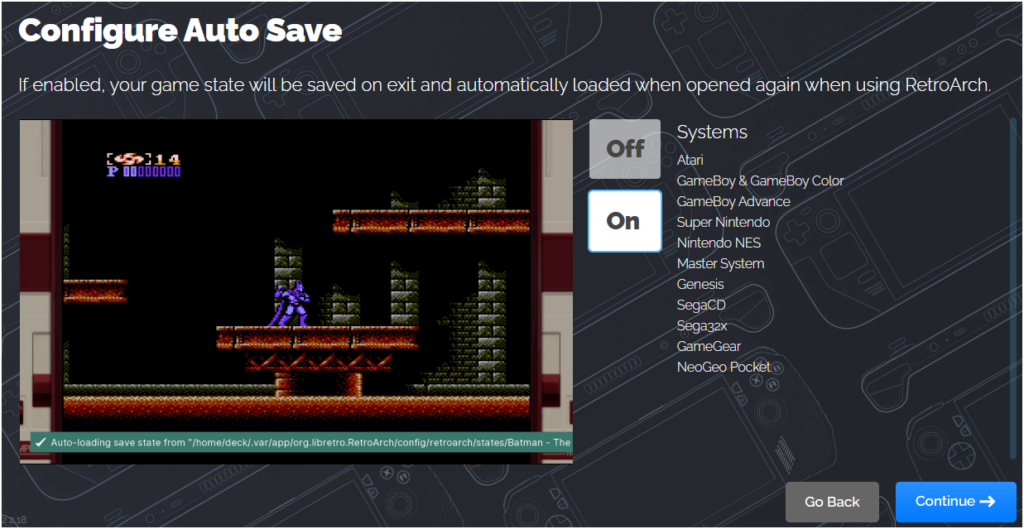
EmuDeck will then open Steam Rom Manager, provided you selected it in the previous options. Here, you can pick the emulators you have and then click “Add Games.” Once the games are loaded and all files are retrieved, click “Save to Steam.”
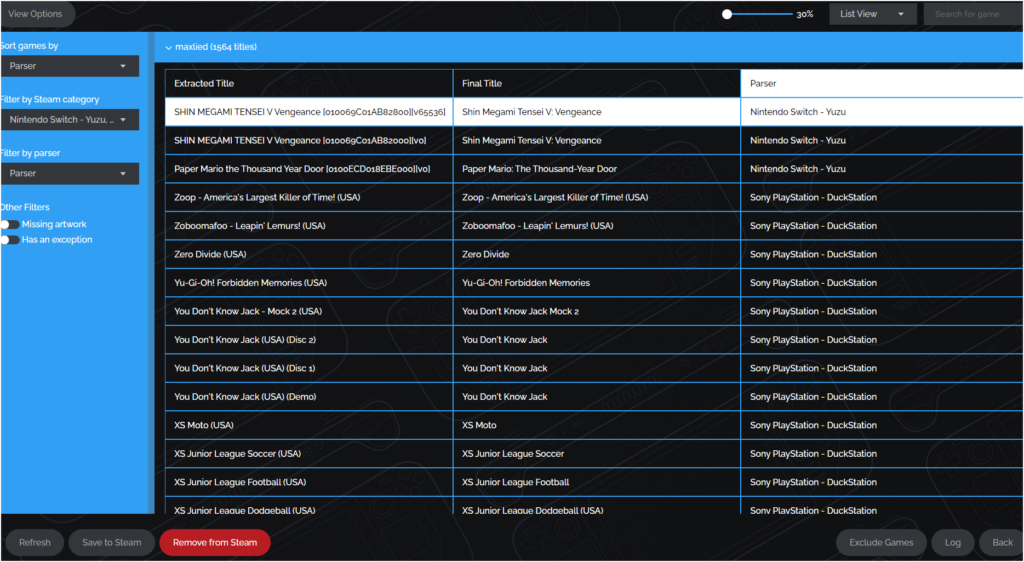
And you’re done! You can now open Steam, go to your collection, and start playing.